Tìm hiểu về lỗi máy in spooling
Lỗi máy in spooling, thường gọi là lỗi “print spooler,” xuất hiện khi dịch vụ quản lý công việc in (Print Spooler Service) trên máy tính của bạn gặp vấn đề hoặc không hoạt động đúng cách. Print Spooler Service có nhiệm vụ quản lý và đảm bảo rằng các công việc in được sắp xếp và gửi đến máy in theo thứ tự đúng.
Toc

Dưới đây là một số nguyên nhân thường gây ra lỗi máy in spooling và cách khắc phục:
1. Các công việc in bị kẹt trong hàng đợi: Điều này thường xảy ra khi một công việc in gặp vấn đề và không thể hoàn thành. Điều này có thể dẫn đến việc tắc nghẽn hàng đợi in.
Khắc phục: Dừng dịch vụ Print Spooler, xóa các tệp trong thư mục “C:\Windows\System32\spool\PRINTERS,” sau đó khởi động lại dịch vụ Print Spooler.
2. Driver máy in không tương thích hoặc hỏng: Driver máy in không tương thích với phiên bản hệ điều hành của bạn hoặc có thể bị hỏng.
Khắc phục: Cài đặt lại hoặc cập nhật driver máy in từ trang web của nhà sản xuất.
3. Lỗi dịch vụ Print Spooler: Dịch vụ Print Spooler có thể dừng hoạt động hoặc gặp vấn đề.
Khắc phục: Khởi động lại dịch vụ Print Spooler, đảm bảo rằng nó đã được đặt ở chế độ “Automatic” để tự động khởi động cùng hệ thống.
4. Virus hoặc phần mềm độc hại: Một số virus hoặc phần mềm độc hại có thể làm ảnh hưởng đến dịch vụ Print Spooler.
Khắc phục: Chạy quét virus và loại bỏ phần mềm độc hại từ máy tính.
Lỗi máy in spooling thường gây ra sự trì hoãn trong quá trình in và có thể khiến máy in không hoạt động. Tuy nhiên, với các biện pháp khắc phục phù hợp, bạn có thể sửa chữa lỗi này và tiếp tục in tài liệu một cách bình thường.
Cách 1 – – Khởi động lại quá trình spooling máy in khi máy in báo lỗi spooling / print spooler
Để khắc phục lỗi Spooling. Bạn làm các bước sau : Start > Run >Service >> ok Tại cửa sổ Service bạn ấn P . CLick chuột trái vào Print Spooler > Stop. Đợi 3 giây bạn click chuột trái lại vào chọn Start. Khởi động lại máy tính và sử dụng lại máy in như bình thường
Cách 2 – – Xóa các file Print Spooler bị hỏng
Để xóa các file print spooler bị lỗi các bạn làm như sau :
Start >>> Service >> ok >> Print Spooler >> Stop
Vao trong thư mục System32 để mở thư mục Printers. Thường sẽ mặc định như thế này : C:windowssystem32spoolPrinters.
Chọn toàn bộ file lỗi và Delete
Chỉ xóa các file trong này và không xóa cả thư mục Printers nhé. Sau đó bạn mở Services và khởi động lại Print Spooler như cách 1
Bài viết liên quan:
- https://mayvanphongnhk.net/do-muc-may-photocopy-sharp-ar-5516/
- https://mayvanphongnhk.net/san-pham-do-muc-may-in-khu-vuc-my-dinh/
- https://mayvanphongnhk.net/may-in-laser-mau-hp-cp2025n/
- https://mayvanphongnhk.net/may-in-hp-officejet-pro-8020/
- https://mayvanphongnhk.net/may-in-laser-mau-canon-lbp-9100cdn-in-mang-dao-mat-tu-dong-in-a3/
Cách 3 – – Chỉnh sửa lại Registry của Windows để khắc phục máy in báo lỗi spooling / print spooler
Cách làm như sau : Start >> Registry Editor >>> OK
Trong thư mục hiện lên bạn điều hướng đến Print Processor sau đó right click vào KEY muốn xóa 32 bit hoặc 64 bit >> Delete
Sau đó bạn đóng Registry Editor lại, khởi động lại windows. Mở lại Windows Service và khởi động lại Print Spooler theo cách 1
Cách 4 – – Cài đặt lại driver máy in
Đôi khi các trang chủ nâng cấp driver mà các bạn không biết. Các bạn cần cái phiên bản driver mới nhất cho máy in để tránh lỗi service Print spooler.
cách cài driver máy in
Cài đặt driver máy in ở chế độ Compatibility
Đây là trường hợp rất hay xảy ra với các bạn dùng Windows 10. Bởi khi cắm cable kết nối USB win sẽ tự nhận driver nhưng chưa đầy đủ hẳn, driver máy in chưa tương thích. Vậy bạn thử cài ở chế độ Compatibility xem có được không ?
- Right click vào driver máy in mà bạn vừa tải về
- Chọn Properties.
- Chọn Run this program in Compatibility mode for trong tab Compatibility.
- Chọn Windows 8.1/8 từ menu drop-down trong Compatibility
- Nhấp vào Apply > OK.
- Khởi động lại windows xem xóa đc Print spooler chưa
Trên đây là các 4 bước cơ bản khắc phục lỗi khi cài đặt máy in trên máy tính windows 10, 8, 7, 8.1, đặc biệt là lỗi thông báo the print spooler service is not running….hy vọng các bạn có thể tự thực hiện được và tiếp tục sử dụng máy in bình thường.
Cách xử lý lỗi spooling máy in trên Windows 10 hiệu quả
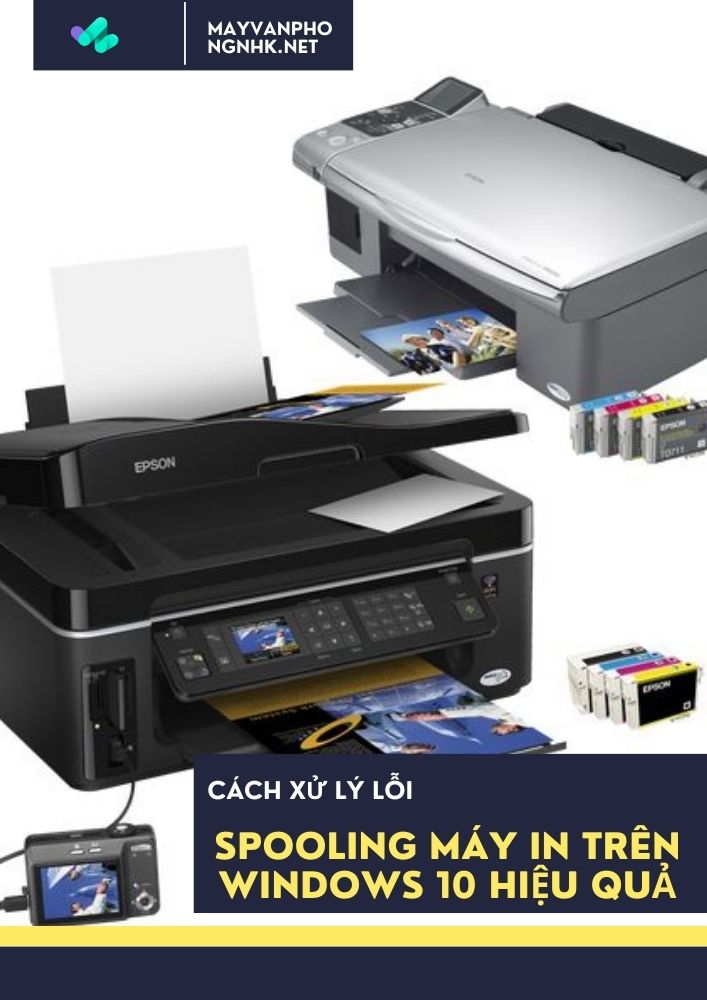
Lỗi spooling máy in trên Windows 10 thường gây ra sự trì hoãn trong quá trình in và có thể khiến máy in không hoạt động. Dưới đây là cách xử lý lỗi spooling máy in hiệu quả:
Bước 1: Khởi động lại Print Spooler Service:
- Nhấn tổ hợp phím
Win + Rđể mở hộp thoại Run. - Gõ “services.msc” và nhấn Enter để mở Services Manager.
- Tìm dịch vụ “Print Spooler” trong danh sách dịch vụ.
- Chuột phải vào “Print Spooler” và chọn “Restart” hoặc “Start” nếu có sẵn.
Bước 2: Xóa Các Công Việc In Đang Chờ:
- Trong Services Manager, dừng dịch vụ “Print Spooler.”
- Truy cập thư mục C:\Windows\System32\spool\PRINTERS (cần quyền quản trị viên).
- Xóa tất cả các tệp trong thư mục này. Đây là các công việc in đang chờ.
- Khởi động lại dịch vụ “Print Spooler.”
Bước 3: Kiểm Tra Các Cổng Kết Nối:
- Đảm bảo rằng cáp kết nối giữa máy tính và máy in không bị hỏng hoặc ngắt kết nối.
- Kiểm tra xem máy in có được kết nối đúng cổng USB hoặc mạng không.
Bước 4: Kiểm Tra Tích Hợp Driver Windows:
- Trong Control Panel hoặc Settings, mở mục “Devices and Printers.”
- Tìm máy in gây ra lỗi và xóa nó.
- Chọn “Add a printer” và chọn máy in từ danh sách được cung cấp bởi Windows.
Bước 5: Cài Đặt Lại Driver Máy In:
- Gỡ bỏ driver máy in hiện tại và tải driver mới từ trang web của nhà sản xuất máy in.
- Cài đặt lại driver máy in theo hướng dẫn.
Bước 6: Sử Dụng Troubleshooter:
- Windows cung cấp một công cụ troubleshooter cho máy in. Để truy cập nó, vào “Settings” > “Devices” > “Printers & scanners.” Dưới mục “Related settings,” nhấn vào “Run the troubleshooter.”
Bước 7: Kiểm Tra Virus và Malware:
- Thỉnh thoảng, phần mềm độc hại có thể gây ra vấn đề cho Print Spooler. Hãy chạy quét toàn bộ hệ thống với phần mềm diệt virus của bạn để đảm bảo máy tính của bạn lành tính.
Sau khi bạn đã thực hiện các bư











