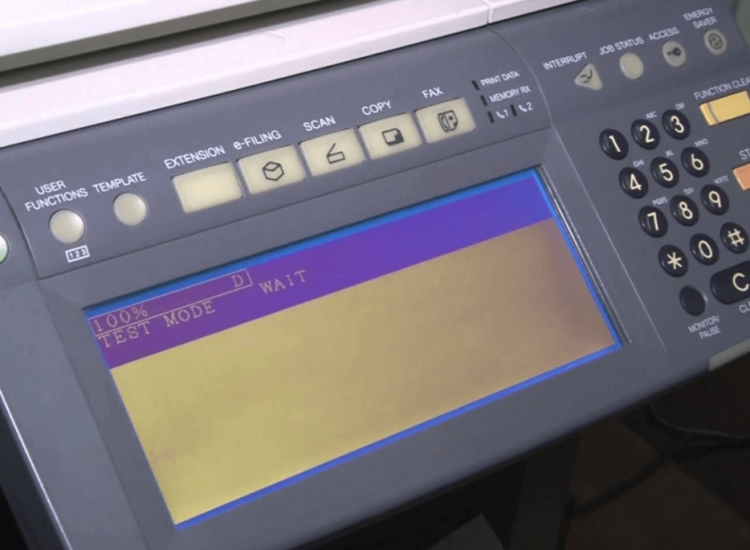Trong quá trình cài đặt và sử dụng máy in, không tránh khỏi có những lỗi phát sinh. Incorrect Port là một trong những lỗi đó. Khi máy in báo lỗi Incorrect Port là do trong quá trình cài đặt bạn đã sử dụng sai cổng in. Vậy khắc phục thế nào ? cùng tìm hiểu nhé
Toc
- 1. Nguyên nhân gây nên incorrect port ở máy in canon, hp, brother, samsung
- 2. Cách khắc phục lỗi incorrect port máy in canon, hp, panansonic như thế nào
- 3. Hướng dẫn cách chuyển port ( cổng in ).
- 4. Bài viết liên quan:
- 5. Hướng dẫn cách khắc phục the port to which the printer is connected is not supported
- 6. How to Resolve ‘The Port is Not Supported’ Issue – Check the Port
- 7. Máy văn phòng NHK_VN khắc phục lỗi máy in thông báo incorect port siêu nhanh tại nhà Hà Nội các tuyến phố :
Máy văn phòng NHK chuyên sửa lỗi incorrect port tại Cầu Giấy, Mỹ Đình, Đống Đa, Tây Hồ, Hoàn Kiếm, Hoàng Mai, Hai Bà Trưng, Long Biên, Gia Lâm, Nam Từ Liêm, Bắc Từ Liêm…khu vực Hà Nội
Nguyên nhân gây nên incorrect port ở máy in canon, hp, brother, samsung
1. Do Cable USB bị lỏng hoặc đứt bên trong
2. Do main bị lỗi hay hỏng ( main điều khiển )
3. Do cài sai port ( cổng in ) trên máy tính
4. Do máy tính của bạn bị lỗi windows
Cách khắc phục lỗi incorrect port máy in canon, hp, panansonic như thế nào
1. Khởi động lại máy in và máy tính
2. Chuyển cable usb sang chân khác trên main máy tính
3. Chọn đúng port cho máy in trên máy tính ( USB001, LPT…)
4. Cài lại windows sau đó cài đặt lại máy in ( xem thêm : hướng dẫn cài máy in qua laptop, máy tính )
5. Kiểm tra main điều khiển. Nếu hỏng cần sửa chữa hoặc thay mới
Hướng dẫn cách chuyển port ( cổng in ).
Control Panel >> Devices and Printers >> Right Click vào máy in cần chọn ( ở đây là Hp 1102 ) >> Chọn Port ( LPT, COM1, COM2, File, USB1…) >> chọn đúng ports >> OK
Gọi ngay 0947438131 nếu bạn cần hỗ trợ sửa lỗi incorrect port từ xa qua Temview hay ultraview nhé !
Bài viết liên quan:
Tải driver máy in HP 1102 Full
Hướng dẫn cách khắc phục the port to which the printer is connected is not supported
Lỗi “The port to which the printer is connected is not supported” thường xuất hiện khi cổng kết nối mà bạn chọn cho máy in không được hệ thống hỗ trợ hoặc cài đặt không chính xác. Dưới đây là hướng dẫn để khắc phục vấn đề này:
- Kiểm tra lại kết nối máy in:
- Đảm bảo máy in được kết nối với máy tính một cách chính xác, sử dụng cáp USB hoặc kết nối mạng (tùy thuộc vào loại máy in).
- Đảm bảo rằng cáp kết nối hoặc kết nối mạng không bị hỏng.
- Kiểm tra lại cổng kết nối:
- Mở “Control Panel” trên máy tính của bạn.
- Chọn “Devices and Printers.”
- Chuột phải vào máy in của bạn và chọn “Printer Properties” hoặc “Printer Preferences.”
- Thay đổi cổng kết nối:
- Trong cửa sổ “Printer Properties,” chuyển đến tab “Ports.”
- Kiểm tra danh sách cổng kết nối hiện có. Chọn một cổng kết nối tương thích, ví dụ: “USB001” cho kết nối qua cổng USB hoặc cổng mạng nếu máy in được kết nối qua mạng.
- Sau đó, nhấn “Apply” hoặc “OK” để lưu các thay đổi.
- Cập nhật hoặc cài đặt lại driver máy in:
- Nếu máy in của bạn không có driver hoặc driver đã cài đặt bị lỗi, bạn nên tải phiên bản driver mới nhất từ trang web của nhà sản xuất máy in và cài đặt nó.
- Khởi động lại máy tính và máy in:
- Trước khi tiếp tục, hãy khởi động lại máy tính và máy in để đảm bảo rằng các thiết bị đang hoạt động ổn định.
- Liên hệ với dịch vụ hỗ trợ kỹ thuật: Nếu sau khi thực hiện các bước trên mà vẫn gặp sự cố, bạn nên liên hệ với dịch vụ hỗ trợ kỹ thuật của nhà sản xuất máy in hoặc tìm kiếm trên các diễn đàn hỗ trợ để nhận sự trợ giúp từ cộng đồng người dùng khác.
Nhớ rằng cách thực hiện từng bước có thể khác nhau tùy theo loại máy in và phiên bản hệ điều hành của bạn. Thực hiện từng bước một và kiên nhẫn khi gặp sự cố.
How to Resolve ‘The Port is Not Supported’ Issue – Check the Port
If you encounter the error message “The port is not supported,” it typically means that the selected port for your printer is not compatible or correctly configured. Here’s how to resolve this issue by checking and configuring the port:

- Check the Printer Port:
- Go to the Control Panel on your Windows computer.
- Click on “Devices and Printers.”
- Right-click on your printer and select “Printer Properties.”
- Change the Port:
- In the “Printer Properties” window, go to the “Ports” tab.
- You will see a list of available ports. Select a different port (usually a standard port like “USB001” or the network port if your printer is connected via a network).
- Click “Apply” or “OK” to save the changes.
- Update or Reinstall Printer Drivers:
- In some cases, the issue may be with the printer drivers. Consider updating your printer drivers to the latest version or reinstalling them.
- You can download the latest drivers from the printer manufacturer’s website or use the driver installation CD that came with the printer.
- Check the Printer’s Connectivity:
- Ensure that the printer is properly connected to your computer. If it’s a network printer, make sure it is connected to the network and that your computer can access it.
- Restart the Print Spooler Service:
- Sometimes restarting the print spooler service can resolve port-related issues. To do this:
- Press “Windows + R” to open the Run dialog.
- Type “services.msc” and press Enter.
- In the Services window, find “Print Spooler,” right-click it, and select “Restart.”
- Sometimes restarting the print spooler service can resolve port-related issues. To do this:
- Check for Hardware Issues:
- If you’re using a USB connection, try connecting the printer to a different USB port on your computer. Ensure the USB cable is in good condition.
- If it’s a network printer, check the network cables and connections.
- Run Windows Troubleshooter:
- Windows has built-in troubleshooting tools. You can run the printer troubleshooter to identify and fix common printer issues. To do this:
- Go to the Control Panel.
- Click on “Troubleshooting.”
- Under “Hardware and Sound,” select “Use a printer.”
- Windows has built-in troubleshooting tools. You can run the printer troubleshooter to identify and fix common printer issues. To do this:
- Contact Support:
- If none of the above steps work, consider reaching out to the printer manufacturer’s customer support for further assistance.
Remember that the exact steps may vary depending on your printer model and the version of Windows you are using. It’s important to consult the user manual for your specific printer or contact the manufacturer’s support for model-specific instructions.
Máy Văn Phòng NHK chuyên sửa chữa lỗi máy in báo Incorrect Port của các model máy in sau
∑ Máy in Canon lbp, pixma.. 2900 – 3000 – 3300 – 1210 – 4350 – 4230D – E560 – E400 – G1010 – 2000 – 3010 – 3200 – 80 – 810 – 3500 – 8780x – 8610 – 3050 …
∑ Máy In HP never stop, laserjet, pro, P, M…. 1102 – 1102w – 1005 – 1006 – M1132 – M1536 – 5200DTN – 1020 – 1010 – M1212NF – 3050 – 1320 – 2015D – 2035N – 2055DN – 1300 – 1150 – 1200 – 400 – 401 – 451 – 251 – 241…
∑ Máy In BROTHER Hl, MFC, DCP…. 2321D – 7460 – 2240D -2701 -1610 – 1211w – 1111 – 2520D – T300 – T700w – 8520 – 5100 – 9651 ..
∑ Epson Stylus photo..L310 * L805 * 1390 * 1400 * Rx230 * T50 * T60 * L110….
∑ Fuji Xerox Phaser …. 3210 * P115 * P225 * P158 * 3015
∑ Samsung … ML1640 – ML2020 – SCX4300…..
∑ Panasonic ….. FLB, MB 2030 / FLB 801 / 802 / FL 512 / 422 / MB 772 / KX-FLB 802 / 801 / 812 / 812 / 852 / 882.. / 2010 / 2030 / 2020 / 402 / 702 / ….
Máy văn phòng NHK_VN khắc phục lỗi máy in thông báo incorect port siêu nhanh tại nhà Hà Nội các tuyến phố :
- An Trạch, Bích Câu, Cát Linh, sửa chữa máy in tại Đống Đa, Cầu Mới, Chợ Khâm Thiên, Chùa Bộc, Chùa Láng, Đặng Tiến Đông, Đặng Trần Côn, Đặng Văn Ngữ, Đào Duy Anh, Đoàn Thị Điểm, Đông Các, Đông Tác, Giải Phóng, Giảng Võ, Hàng Cháo, Hào Nam, Hồ Đắc Di, Hồ Giám, Hoàng Cầu, Hoàng Ngọc Phách, Hoàng Tích Trí, Huỳnh Thúc Kháng, Khâm Thiên, Khương Thượng
- Kim Hoa, La Thành, Láng, sửa máy in tại Láng Hạ, Lê Duẩn, Lương Định Của, Lý Văn Phức, Mai Anh Tuấn, Nam Đồng, Ngô Sĩ ,Liên, Ngô Tất Tố, Nguyễn Chí Thanh, Nguyên Hồng, Nguyễn Khuyến, Nguyễn Lương Bằng, Nguyễn Ngọc Doãn, Nguyễn Như Đổ, Nguyễn Phúc Lai,
- Phương Mai, Quốc Tử Giám, Tam Khương, Tây Sơn, Thái Hà, Thái Thịnh, Tôn Đức Thắng, Tôn Thất Tùng, Trần Hữu Tước, Trần Quang Diệu, Trần Quý Cáp, Trịnh Hoài Đức, Trúc Khê, Trung Liệt, Trung Phụng, Trường Chinh, Văn Miếu, Vĩnh Hồ, Võ Văn Dũng, Vọng, Vũ Ngọc Phan, Vũ Thạnh, Xã Đàn, Y Miếu, Yên Lãng..đổ mực máy in uy tín Hà Đông Hà Nội
Từ khoá tìm kiếm:lỗi máy in incorrect port, lỗi máy in incorrect port, lỗi incorrect port máy in canon , máy in canon báo lỗi incorrect port, the port to which the printer is connected is not supported. check the port, máy in báo lỗi port busy, sửa lỗi incorrect port, cách chọn port khi cài máy in