TÓM TẮT
Các Bước Cách Cài Đặt Máy In Cho Mac OS ( với máy in kết nối cable USB )
Ở đây Máy Văn Phòng NHK_VN lấy ví dụ về cài đặt máy in Canon LBP 2900 với Mac Os. Bới Canon 2900 là máy in thông dụng trên thị trường Việt Nam bầy giờ.
Bước 1: cắm dây kết nối USB với máy tính
Bước 2: Chọn biểu tượng Apple trên menu ở góc trên cùng màn hình desktop, sau đó click chọn System Preferences . >>> Printers and scanners
Bước 3: chọn nút “+ ” ở phía bên trái cửa sổ để mở cửa sổ Add Printer .
Bước 4: Chọn máy in mà bạn đã kết nối với Macbook ( ở đây là máy in canon LBP 2900) , sau đó nhập tên máy in vào Name ( sau này bạn có thể chia sẻ máy in với tên này qua mạng Lan hoặc WIfi….)
Bước 5: Click chọn nút Add để thêm máy in vào Macbook. Bạn có thể sử dụng đĩa CD cài đặt theo máy hoặc download driver canon 2900 cho MAC OS về để cài đăt. Làm đầy dủ theo hướng dẫn Installation Wizard để cài đặt các phần mềm cần thiết của máy in. Chọn Finish sau khi kết thúc quá trình vài đặt. Và Máy in mà bạn cần cài đặt sẽ hiển thị trong Printers & Scanners.
Tải và cài đặt driver máy in trên MacBook M1: Một hướng dẫn chi tiết

Để tải và cài đặt driver máy in trên MacBook M1, bạn có thể tuân theo các bước sau:
- Kết nối máy in:
- Đảm bảo máy in của bạn đã được kết nối đúng cách với mạng hoặc máy tính của bạn.
- Tải driver từ trang web của nhà sản xuất:
- Truy cập trang web của nhà sản xuất máy in (ví dụ: Canon, HP, Epson, Brother, Xerox) để tìm driver dành cho máy in của bạn. Hãy chắc chắn rằng bạn tìm phiên bản tương thích với hệ điều hành macOS và kiến trúc ARM (M1) của MacBook.
- Tải và cài đặt driver:
- Sau khi tải driver từ trang web của nhà sản xuất, bạn thường sẽ có một tệp cài đặt (.dmg hoặc .pkg).
- Mở tệp cài đặt và thực hiện các bước hướng dẫn để cài đặt driver. Thường, bạn chỉ cần kéo biểu tượng driver vào thư mục “Applications” để cài đặt.
- Kiểm tra driver máy in:
- Sau khi cài đặt xong, kiểm tra trong “System Preferences” (Tùy chọn Hệ thống) trên MacBook của bạn.
- Chọn “Printers & Scanners” (Máy in và Quét) và kiểm tra xem máy in đã được thêm vào danh sách máy in hay chưa.
- In mẫu thử nghiệm:
- Để đảm bảo driver hoạt động đúng cách, bạn có thể in một mẫu thử nghiệm hoặc tài liệu để kiểm tra.
Lưu ý rằng các bước cụ thể có thể khác nhau tùy thuộc vào nhà sản xuất máy in và phiên bản hệ điều hành macOS. Nếu có sự cố hoặc yêu cầu thêm hướng dẫn, hãy tham khảo tài liệu hướng dẫn của nhà sản xuất hoặc liên hệ với dịch vụ hỗ trợ kỹ thuật của họ.
Hướng dẫn cài đặt Driver Canon 2900 cho MacBook M1
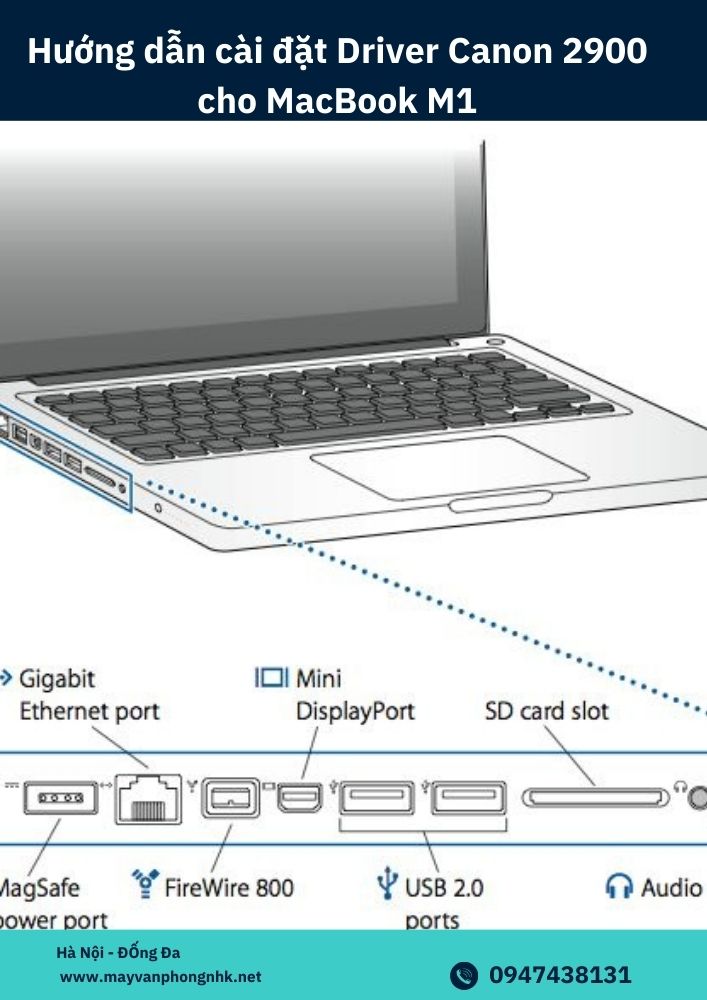
Để cài đặt driver cho máy in Canon 2900 trên MacBook M1, bạn có thể thực hiện các bước sau:
- Kết nối máy in Canon 2900:
- Đảm bảo máy in Canon 2900 đã được kết nối với MacBook M1 của bạn qua cổng USB.
- Truy cập trang web chính thức của Canon:
- Truy cập trang web chính thức của Canon để tải driver mới nhất cho máy in Canon 2900. Hãy đảm bảo rằng bạn tải phiên bản driver tương thích với hệ điều hành macOS và kiến trúc ARM (M1).
- Tải driver:
- Sau khi truy cập trang web của Canon, tìm đến trang hỗ trợ hoặc tìm kiếm trình điều khiển cho máy in Canon 2900. Tải về driver dành cho hệ điều hành macOS và kiến trúc ARM.
- Cài đặt driver:
- Mở tệp driver bạn vừa tải về. Trong hầu hết các trường hợp, tệp này sẽ có định dạng .dmg.
- Kéo biểu tượng driver vào thư mục “Applications” để cài đặt.
- Thiết lập máy in trên MacBook:
- Sau khi cài đặt xong driver, điều hướng đến “System Preferences” (Tùy chọn Hệ thống) trên MacBook của bạn.
- Chọn “Printers & Scanners” (Máy in và Quét) và kiểm tra xem máy in Canon 2900 đã được thêm vào danh sách máy in hay chưa.
- Thử nghiệm in ấn:
- Để đảm bảo rằng driver hoạt động đúng cách, in một mẫu thử nghiệm hoặc tài liệu thử nghiệm.
Nếu bạn gặp vấn đề hoặc cần hỗ trợ thêm, hãy tham khảo tài liệu hướng dẫn của Canon hoặc liên hệ với dịch vụ hỗ trợ kỹ thuật của họ. Điều này sẽ giúp bạn cài đặt driver máy in Canon 2900 trên MacBook M1 của bạn một cách thành công.


