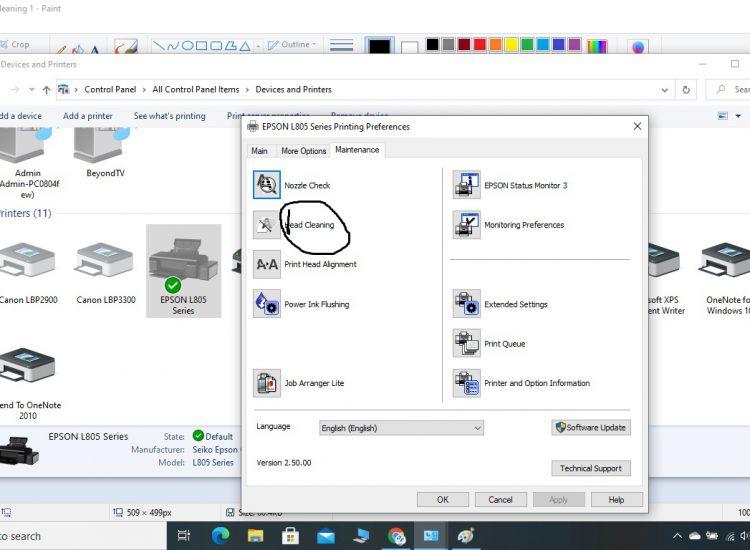Trước hết bạn cần biết mình đang sử dụng hệ điều hành windows nào
Bạn cho CD-Rom setup máy in theo máy vào ổ đĩa máy tính
- Với Windows 10 : Click vào Start > File ExPlorer >> This PC
- Với Windows 8.1 : Trên thanh tác vụ ( Taskbar ) >>> Explorer >> Desktop >>> This PC
- Trong Windows 7 : Click vào Start >>> My Computer
Sau đó bạn nhấp vào biểu tượng CD-ROM trong cửa sổ
Trong nội dung bạn nhấp vào MSETUP4.EXE. Nếu File không thể chạy bạn hãy thử cài đặt từ trang web của Canon, Hp, Brother … ( hãng máy in bạn đang cài đặt)
Bí quyết sửa lỗi cài driver máy in trên Windows 10 không thành công

Sự cố khi cài đặt driver máy in trên Windows 10 có thể gặp phải do nhiều nguyên nhân khác nhau. Dưới đây là một số bước và bí quyết để giúp bạn sửa lỗi cài driver máy in không thành công trên Windows 10:
Bài viết liên quan:
- https://mayvanphongnhk.net/do-muc-may-in-hp-laserjet-pro-mfp-m227sdn/
- https://mayvanphongnhk.net/cach-cai-driver-may-in-hp-p1102/
- https://mayvanphongnhk.net/reset-may-in-epson-l350/
- https://mayvanphongnhk.net/hop-muc-laser-may-in-canon-cartridge-337-chinh-hang/
- https://mayvanphongnhk.net/do-muc-may-in-hp-mfp-m440dn/
- Kiểm tra kết nối vật lý: Đảm bảo rằng máy in được kết nối với máy tính bằng cách sử dụng cáp USB hoặc qua mạng. Kiểm tra cáp kết nối hoặc kết nối mạng có vấn đề gì không.
- Khởi động lại máy tính và máy in: Trước khi cài đặt driver, hãy khởi động lại cả máy tính và máy in để đảm bảo rằng mọi thiết bị hoạt động ổn định.
- Tắt phần mềm bảo vệ: Một số phần mềm bảo vệ hoặc phần mềm chặn quảng cáo có thể gây cản trở quá trình cài đặt driver. Tạm thời tắt chúng và thử lại quá trình cài đặt.
- Sử dụng driver chính thống: Truy cập trang web chính thống của nhà sản xuất máy in để tải về phiên bản driver mới nhất dành cho máy in của bạn. Đảm bảo bạn chọn đúng phiên bản tương thích với hệ điều hành Windows 10 (32-bit hoặc 64-bit).
- Gỡ bỏ driver cũ (nếu có): Nếu bạn đã cài đặt một phiên bản driver trước đó, hãy gỡ bỏ nó trước khi cài đặt driver mới. Điều này giúp tránh xung đột giữa các phiên bản driver.
- Chạy trình cài đặt với quyền quản trị: Chuột phải vào tệp cài đặt driver và chọn “Run as administrator” (Chạy bằng quyền quản trị) để đảm bảo quyền truy cập đầy đủ.
- Tắt Windows Update cho driver: Trong một số trường hợp, Windows Update có thể tự động cài đặt driver không tương thích. Bạn có thể tắt tính năng này để chủ động quản lý driver.
- Cài đặt bằng tay: Nếu cài đặt driver tự động không thành công, hãy thử cài đặt driver bằng cách chọn “Browse my computer for driver software” (Duyệt máy tính của tôi để tìm phần mềm driver) và chỉ định đường dẫn đến tệp driver bạn đã tải về.
- Cập nhật hệ điều hành: Đảm bảo rằng bạn đã cập nhật hệ điều hành Windows 10 lên phiên bản mới nhất. Một số bản vá có thể giúp khắc phục vấn đề cài đặt driver.
- Liên hệ với dịch vụ hỗ trợ kỹ thuật: Nếu bạn vẫn gặp khó khăn, liên hệ với dịch vụ hỗ trợ kỹ thuật của nhà sản xuất máy in hoặc tìm kiếm trên các diễn đàn hỗ trợ để nhận sự trợ giúp từ cộng đồng người dùng khác.
Nhớ rằng quá trình cài đặt driver có thể khác nhau tùy theo loại máy in và phiên bản Windows 10 của bạn. Thực hiện từng bước một và kiên nhẫn khi gặp sự cố.
Hướng dẫn khắc phục: Không cài được driver máy in Canon LBP 6030

Nếu bạn gặp khó khăn khi cài đặt driver máy in Canon LBP 6030, hãy thử các bước sau để khắc phục vấn đề:
- Tắt tường lửa và phần mềm bảo mật: Trong một số trường hợp, phần mềm tường lửa hoặc phần mềm bảo mật có thể gây cản trở quá trình cài đặt driver. Tạm thời tắt chúng và thử lại quá trình cài đặt.
- Tải driver từ trang web chính thức: Truy cập trang web chính thức của Canon hoặc trang web hỗ trợ của nhà sản xuất để tải về driver mới nhất dành cho máy in Canon LBP 6030. Đảm bảo bạn đã tải đúng phiên bản tương thích với hệ điều hành của bạn (ví dụ: Windows 10 64-bit).
- Gỡ bỏ driver cũ (nếu có): Nếu bạn đã cài đặt một phiên bản driver trước đó, hãy gỡ bỏ nó trước khi cài đặt driver mới. Điều này giúp tránh xung đột giữa các phiên bản driver.
- Khởi động lại máy tính và máy in: Trước khi cài đặt driver, hãy khởi động lại cả máy tính và máy in để đảm bảo rằng mọi thiết bị hoạt động ổn định.
- Chạy trình cài đặt với quyền quản trị: Chuột phải vào tệp cài đặt driver và chọn “Run as administrator” (Chạy bằng quyền quản trị) để đảm bảo quyền truy cập đầy đủ.
- Chọn cách cài đặt thủ công: Nếu cài đặt driver tự động không thành công, hãy thử cài đặt driver bằng cách chọn “Browse my computer for driver software” (Duyệt máy tính của tôi để tìm phần mềm driver) và chỉ định đường dẫn đến tệp driver bạn đã tải về.
- Cập nhật hệ điều hành: Đảm bảo rằng bạn đã cập nhật hệ điều hành của mình lên phiên bản mới nhất. Một số bản vá có thể giúp khắc phục vấn đề cài đặt driver.
- Liên hệ với dịch vụ hỗ trợ kỹ thuật: Nếu bạn vẫn gặp khó khăn, liên hệ với dịch vụ hỗ trợ kỹ thuật của Canon hoặc tìm kiếm trên các diễn đàn hỗ trợ để nhận sự trợ giúp từ cộng đồng người dùng khác.
Nhớ rằng quá trình cài đặt driver có thể khác nhau tùy theo phiên bản hệ điều hành và driver cụ thể. Thực hiện từng bước một và kiên nhẫn khi gặp sự cố.